반응형
Unity SoundManager 구현하기 싱글톤 패턴을 활용한 BGM 및 SFX 관리
게임에서 사운드는 중요한 요소 중 하나입니다. 효과음(SFX)과 배경음악(BGM)을 효과적으로 관리하면 플레이어의 몰입감을 높이고, 게임 플레이를 향상시킬 수 있습니다. 이 블로그 포스트에서는 Unity에서 SoundManager 클래스를 사용해 SFX와 BGM을 관리하는 방법을 소개합니다. 특히 싱글톤 패턴을 활용해 한 번만 생성되는 SoundManager 인스턴스를 통해 효율적으로 사운드를 관리하는 방식을 구현해 보겠습니다.
1단계: 프로젝트 준비 및 스크립트 추가
- 프로젝트 생성
유니티를 열고 새로운 2D 또는 3D 프로젝트를 생성합니다. - Scripts 폴더 생성
Assets 폴더에서 우클릭 > Create > Folder를 선택하여 Scripts 폴더를 만듭니다. - SoundManager 스크립트 추가
Scripts 폴더 내에서 우클릭 > Create > C# Script를 선택하여 SoundManager 스크립트를 생성합니다.
스크립트 이름은 SoundManager로 지정하고 더블클릭하여 코드 편집기로 열고, 위에 제공된 SoundManager 코드를 붙여넣습니다.


2단계: 사운드 리소스 준비
- Audio 폴더 생성
Assets 폴더에서 우클릭 > Create > Folder를 선택하여 Audio 폴더를 만듭니다. - BGM 및 SFX 파일 추가
배경음악(BGM)과 효과음(SFX)으로 사용할 오디오 파일들을 준비하여 Audio 폴더에 드래그하여 추가합니다.
3단계: SoundManager 객체 생성 및 컴포넌트 설정
- 빈 GameObject 생성
씬 계층에서 우클릭 > Create Empty를 선택하여 빈 GameObject를 생성하고, 이름을 SoundManager로 변경합니다. - SoundManager 스크립트 추가
SoundManager 객체를 선택한 상태에서 Inspector 창에서 Add Component 버튼을 클릭하고, SoundManager 스크립트를 추가합니다.



4단계: SoundManager 컴포넌트 설정
- BGM 및 SFX 클립 할당
SoundManager 스크립트의 Inspector 설정에서:- BGM Clip: bgmClip 필드에 BGM 오디오 파일을 드래그하여 할당합니다.
- SFX Clips: sfxClips 필드 오른쪽의 Size를 효과음 개수에 맞춰 설정한 후, 각 칸에 효과음 파일을 드래그하여 할당합니다.
- 볼륨 설정
bgmVolume 및 sfxVolume 값을 0에서 1 사이의 값으로 설정하여 볼륨을 조정합니다. 일반적으로 0.5 정도의 값을 추천합니다. - SFX 채널 설정
channels 값을 3~5 정도로 설정합니다. 이는 동시에 재생할 수 있는 효과음의 수를 의미합니다. 필요에 따라 더 높은 값을 설정할 수 있지만, 성능에 영향을 줄 수 있습니다.

5단계: 씬 전환 시 SoundManager 유지 설정
- DontDestroyOnLoad 설정 확인
SoundManager 클래스의 Awake 메서드에 DontDestroyOnLoad(gameObject);가 있는지 확인합니다. 이 코드는 씬이 전환되더라도 SoundManager 객체가 파괴되지 않게 해줍니다.

6단계: 사운드 재생 테스트
- PlayBgm 및 PlaySfx 호출
BGM 및 SFX 재생을 테스트하려면 다른 스크립트에서 SoundManager.Instance.PlayBgm(true);와 SoundManager.Instance.PlaySfx(SFX_Clip.클립명);을 호출하여 확인합니다. - 테스트 코드 추가
SoundManager를 테스트할 임시 스크립트를 만들어 버튼 클릭 등으로 BGM과 SFX를 재생하도록 하여 사운드가 정상 작동하는지 확인합니다.
이 단계들을 통해 유니티 에디터에서 SoundManager를 설정하고 필요한 BGM 및 SFX를 관리할 수 있습니다.
SoundManager 코드 설명
우선 SoundManager 클래스의 전체 코드와 관련된 주요 부분을 설명하겠습니다. 해당 클래스는 싱글톤 패턴을 적용해 전역에서 사운드를 재생 및 제어할 수 있도록 설계되었습니다.
using System;
using System.Collections;
using System.Collections.Generic;
using Unity.VisualScripting;
using UnityEngine;
public class SoundManager : MonoBehaviour
{
// SoundManager의 싱글톤 인스턴스 선언
private static SoundManager instance;
public static SoundManager Instance
{
get
{
// 인스턴스가 없는 경우, SoundManager 오브젝트를 찾아서 할당
if (instance == null)
instance = FindObjectOfType<SoundManager>();
return instance;
}
}
// SFX 클립의 열거형 타입 선언 (추가 가능)
public enum SFX_Clip
{
MAX = 255 // 현재 샘플로만 설정, 실제 사용 시 SFX 클립 추가
}
// 배경음 관련 변수
[Header("#BGM")]
[SerializeField] AudioClip bgmClip; // 배경음 클립 설정
[SerializeField] float bgmVolume; // 배경음 볼륨 설정
AudioSource bgmPlayer; // BGM을 재생할 AudioSource 변수
// 효과음 관련 변수
[Header("#SFX")]
[SerializeField] AudioClip[] sfxClips; // 효과음 클립 배열
[SerializeField] float sfxVolume; // 효과음 볼륨 설정
[SerializeField] int channels; // 효과음을 재생할 채널 수
AudioSource[] sfxPlayers; // SFX를 재생할 AudioSource 배열
int channelIndex; // SFX 재생 채널의 인덱스 관리
// SoundManager 초기화 및 싱글톤 설정
private void Awake()
{
if(instance == null)
instance = this; // 인스턴스 할당
// 씬 전환 시 SoundManager 유지
DontDestroyOnLoad(gameObject);
InitSoundManager(); // SoundManager 초기화
}
// 배경음과 효과음 초기화
private void InitSoundManager()
{
// 배경음 초기화
GameObject bgmObject = new GameObject("BGM_Player"); // BGM 플레이어 오브젝트 생성
bgmObject.transform.parent = transform; // SoundManager의 자식으로 설정
bgmPlayer = bgmObject.AddComponent<AudioSource>(); // AudioSource 추가
bgmPlayer.playOnAwake = false; // 시작 시 재생 설정 해제
bgmPlayer.loop = true; // BGM 반복 재생 설정
bgmPlayer.volume = bgmVolume; // 볼륨 설정
bgmPlayer.clip = bgmClip; // BGM 클립 할당
// 효과음 초기화
GameObject sfxObject = new GameObject("SFX_Player"); // SFX 플레이어 오브젝트 생성
sfxObject.transform.parent = transform; // SoundManager의 자식으로 설정
sfxPlayers = new AudioSource[channels]; // 채널 수만큼 AudioSource 배열 생성
// 효과음 플레이어의 각 채널 설정
for(int i = 0; i < channels; i++)
{
sfxPlayers[i] = sfxObject.AddComponent<AudioSource>(); // 각 채널에 AudioSource 추가
sfxPlayers[i].playOnAwake = false; // 시작 시 재생 설정 해제
sfxPlayers[i].volume = sfxVolume; // 볼륨 설정
}
}
// BGM 재생 및 중지 메서드
public void PlayBgm(bool isPlay)
{
if (isPlay)
bgmPlayer.Play(); // 재생
else
bgmPlayer.Stop(); // 중지
}
// 효과음 재생 메서드
public void PlaySfx(SFX_Clip clip)
{
// 지정된 채널 수만큼 순환하여 비어있는 채널을 찾음
for(int i = 0; i < channels; i++)
{
int loopIndex = (i + channelIndex) % channels; // 순환 인덱스 설정
if (sfxPlayers[loopIndex].isPlaying) continue; // 이미 재생 중인 경우 다음 채널로 이동
channelIndex = loopIndex; // 현재 채널 인덱스 업데이트
sfxPlayers[channelIndex].clip = sfxClips[(int)clip]; // SFX 클립 할당
sfxPlayers[channelIndex].Play(); // SFX 재생
break; // 재생 후 루프 종료
}
}
}

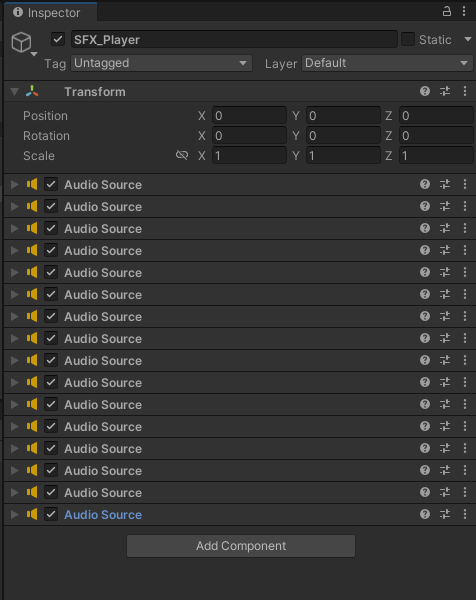
주요 구현 설명
- 싱글톤 패턴
SoundManager는 게임 내에서 한 번만 생성되며, instance 변수로 전역 접근을 제공합니다. 인스턴스가 없을 때 FindObjectOfType<SoundManager>()을 사용하여 자동 할당하고, 씬 전환 시에도 유지됩니다. - BGM 관리
BGM은 bgmPlayer라는 별도의 AudioSource를 통해 관리됩니다. PlayBgm() 메서드로 재생 및 중지할 수 있으며, 배경음은 루프 설정을 통해 끊김 없이 반복됩니다. - SFX 관리
SFX는 복수의 AudioSource 채널(channels)을 통해 관리됩니다. PlaySfx() 메서드에서 비어 있는 채널을 찾아 효과음을 재생하며, 각 SFX 클립은 SFX_Clip 열거형으로 관리해 가독성을 높입니다.
실전 적용 팁
- 효과음 최적화
channels 수를 적절히 조절하여 동시에 너무 많은 SFX가 재생되지 않도록 합니다. SFX의 볼륨과 개수를 적절히 설정해 성능을 관리합니다. - 싱글톤 패턴 활용
SoundManager를 싱글톤으로 만들어 전역에서 접근할 수 있도록 한 것이 특징입니다. 여러 씬에서 사운드 재생이 필요할 때 코드 작성이 단순해지고, 씬 전환 시에도 사운드가 지속됩니다. - BGM과 SFX 분리
배경음악과 효과음을 별도의 AudioSource로 관리해 재생 및 볼륨 조절에 유연성을 줍니다. 필요에 따라 볼륨을 동적으로 조정할 수도 있습니다.
이번 포스트에서는 SoundManager 클래스를 구현하여 Unity에서 효과음과 배경음악을 손쉽게 관리할 수 있는 방법을 다뤘습니다. 싱글톤 패턴을 적용하여 어디서든지 SoundManager.Instance로 접근해 사운드를 재생하고, BGM과 SFX를 분리해 관리함으로써 다양한 사운드 요구사항을 충족할 수 있습니다. 이 코드를 활용해 프로젝트의 사운드 관리에 적용해 보세요!
반응형
'Unity > Manual' 카테고리의 다른 글
| 확률형 아이템의 설계와 구현: 게임에서의 재미와 공정성 (0) | 2024.11.23 |
|---|---|
| 유니티 팝업 닫기 완벽 가이드 : 외부 클릭으로 팝업 닫는 기능 구현하기! (1) | 2024.11.22 |
| Android Studio에서 AAR 파일 생성 및 Unity에서 사용하는 방법 (0) | 2024.07.09 |
| Unity Android 로그인 구현 (0) | 2024.07.08 |
| Unity에서 Android 빌드 환경 설정하는 방법 단계별 가이드 (0) | 2024.07.06 |



