[Unreal] 언리얼 데디케이티드 서버(Dedicated Server) 셋팅 (3)
이전 글에서 프로젝트를 마이그레이션 하는 것 까지 완료되었다.
이 글에서는 실행과 테스트 방법을 소개한다.
프로젝트 폴더에서 .uproject파일을 더블클릭하여 Unreal Editor를 실행시켜준다.
여기서 dll 오류가 난다면 빌드하는 과정에서 오류가 난 것이므로
셋팅 (1)로 돌아가서 UE5 우클릭 -> 다시빌드한 후 순차적으로 잘 따라오길 바란다.
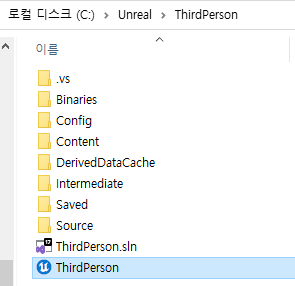
성공적으로 프로젝트가 열린 모습이다.

프로젝트가 성공적으로 열렸다면 맵을 하나 만들어 줍니다.

StartMap에 액터 블루프린트를 하나 만들어 공간에 배치해줍니다.
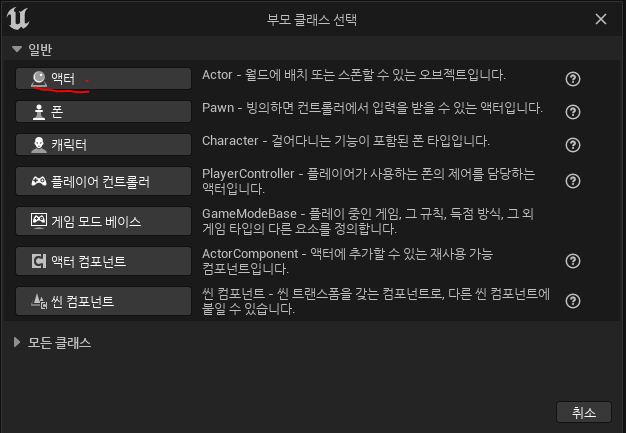

생성한 블루프린트를 열고 이벤트 그래프 BeginPlay에 Open Level(ByName)을 연결해줍니다.
Level Name은 자기 자신 IP를 가리키는 127.0.0.1 로 설정해줍니다.
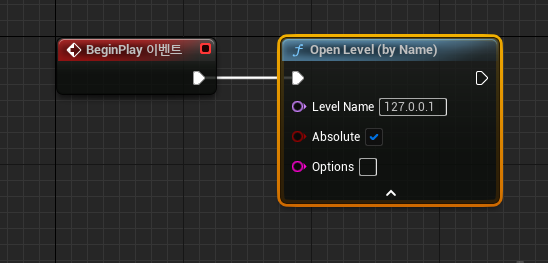
기존 GameMap에 플레이어 스타트를 복사해 두개로 만들어 줍니다.
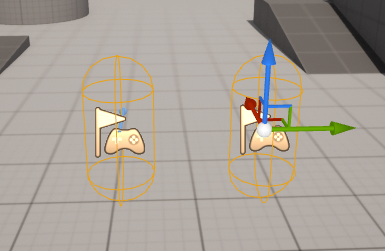
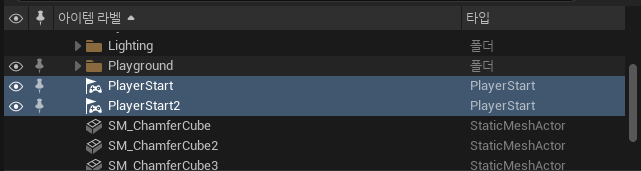
캐릭터 2개가 잘 나오는지 확인하기 위해 리슨서버를 이용해 테스트합니다.
플레이어 수를 2로 맞추고 Play As Listen Server에 체크를 해준 뒤 플레이를 하면 2개의 창이 나와 플레이어가 보입니다.
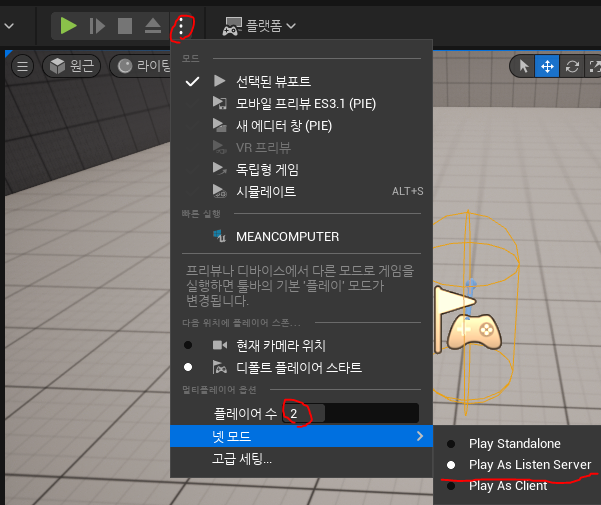
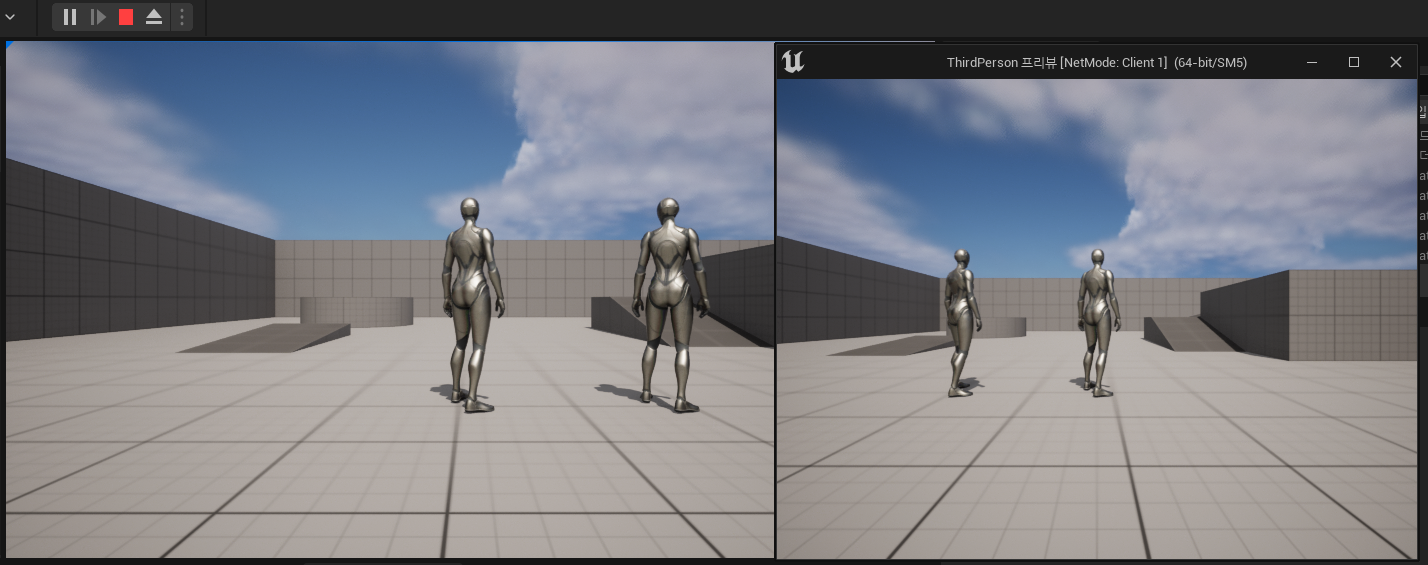
확인이 되었다면 맵을 하나 더 만들어 줍니다. 여기서는 복사해서 생성했습니다.
프로젝트 셋팅에서 맵&모드에 들어가 고급 탬을 열어
에디터 시작맵, 게임 기본 맵, 서버 기본 맵을 바꿔줍니다.


이후 패키징 탭에 가서 고급을 열고 패키지 된 빌드에 포함시킬 맵 목록을 추가합니다.
인덱스 0에는 StartMap을 넣고, 인덱스 1에는 GameMap을 넣어줍니다.
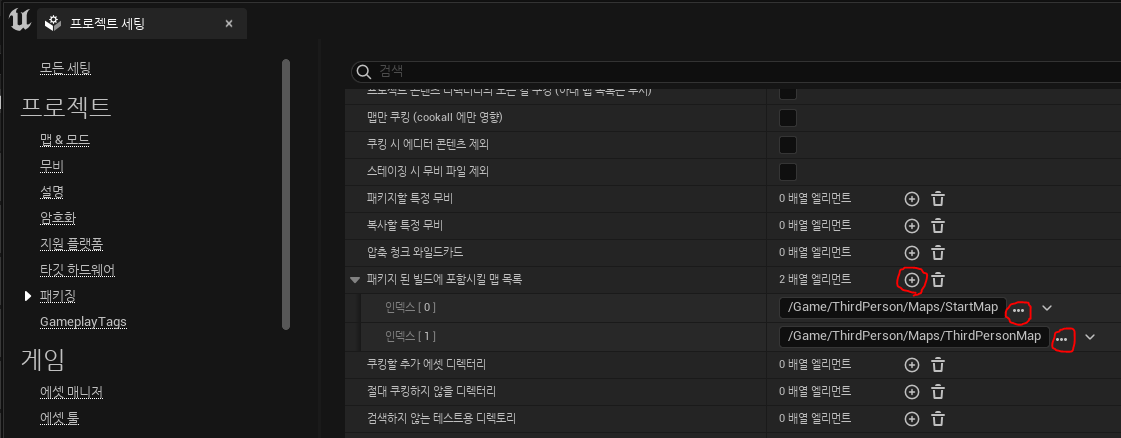
마지막으로 패키징을 진행합니다.
UE4에서는 파일(File) > 프로젝트 패키지(Package Project) > 빌드 타깃(Build Target) > {ProjectName}를 선택해줍니다.
UE5에서는 플랫폼 > Windows > {ProjectName} 에 체크합니다.
패키징은 {ProjectName}과 Server가 붙은 2개 다 해줘야합니다.
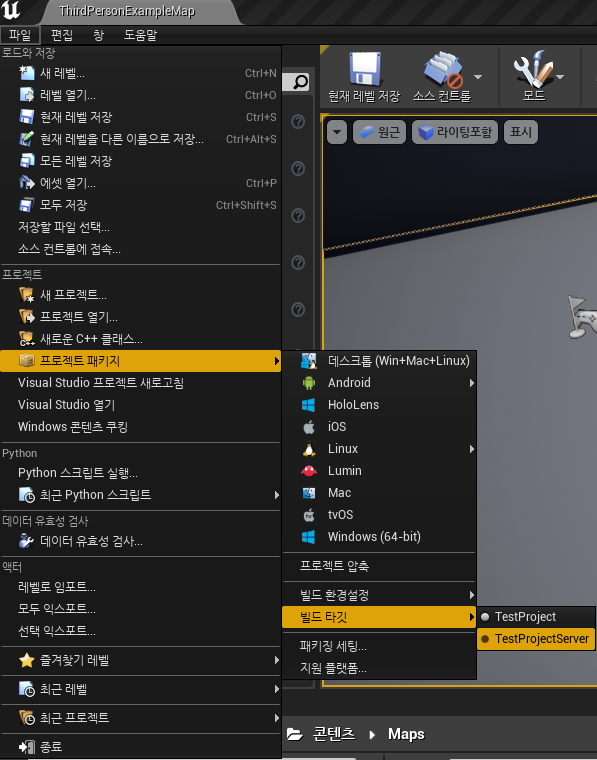

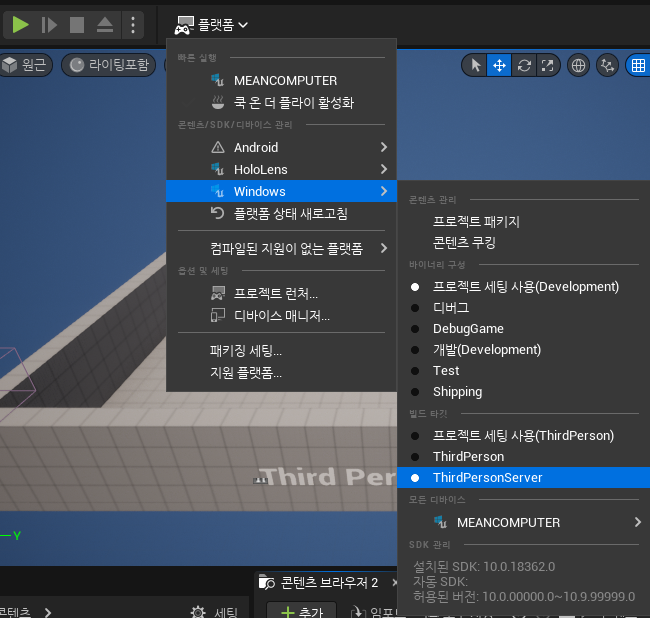
UE4에서는 폴더를 선택하라는 창이 바로 나오지만
UE5에서는 플랫폼 > Windows > 프로젝트 패키지를 선택해야합니다.


프로젝트 폴더 안에 Packaged폴더를 만들어 폴더를 선택해줍니다.
프로젝트 패키징이 진행되고 완료가 되면 Pacaged 폴더 안에 패키지된 파일들이 생깁니다.

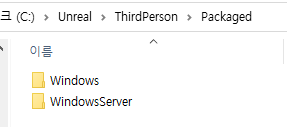
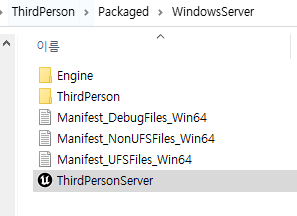

대상 바로가기를 만들어 주고 속성에 들어가 대상(Target)의 .exe 뒤에 -log를 붙여줍니다.
log를 붙여주는 이유는 콘솔창에서 진행상황을 보기 위함입니다.
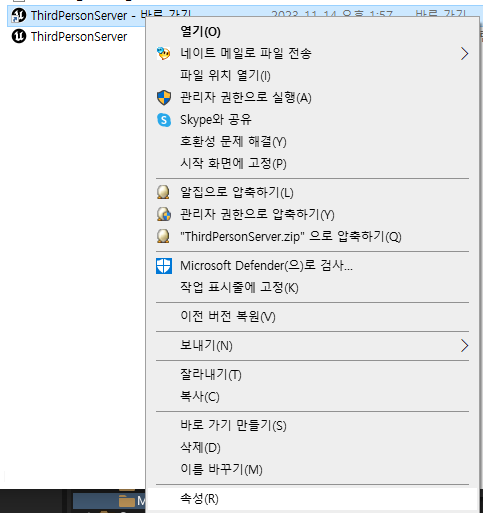
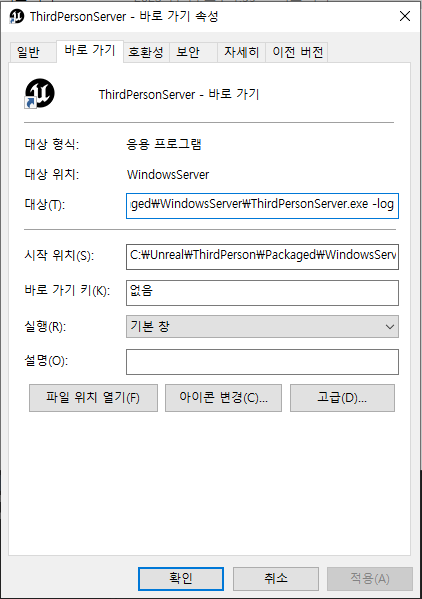
적용 확인을 누르고 실행을 시켜주면 Total Time이 나오면서 서버 실행이 완료됩니다.
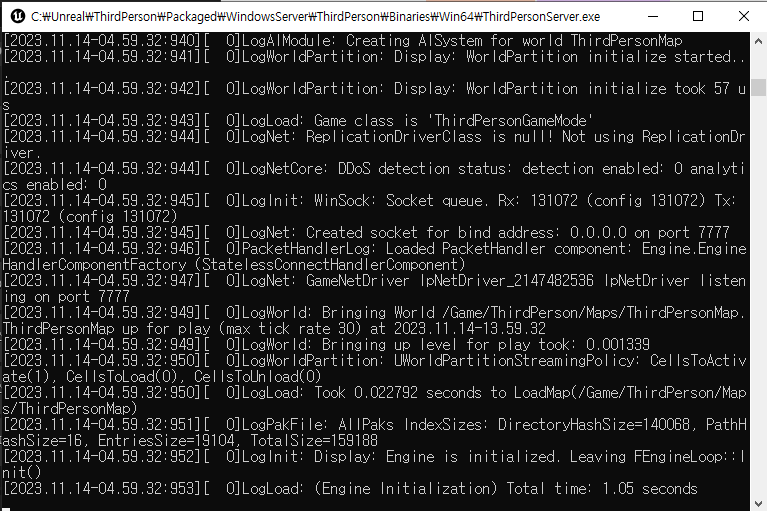
이후 패키징한 클라이언트용 파일을 실행하면 접속이 됩니다.
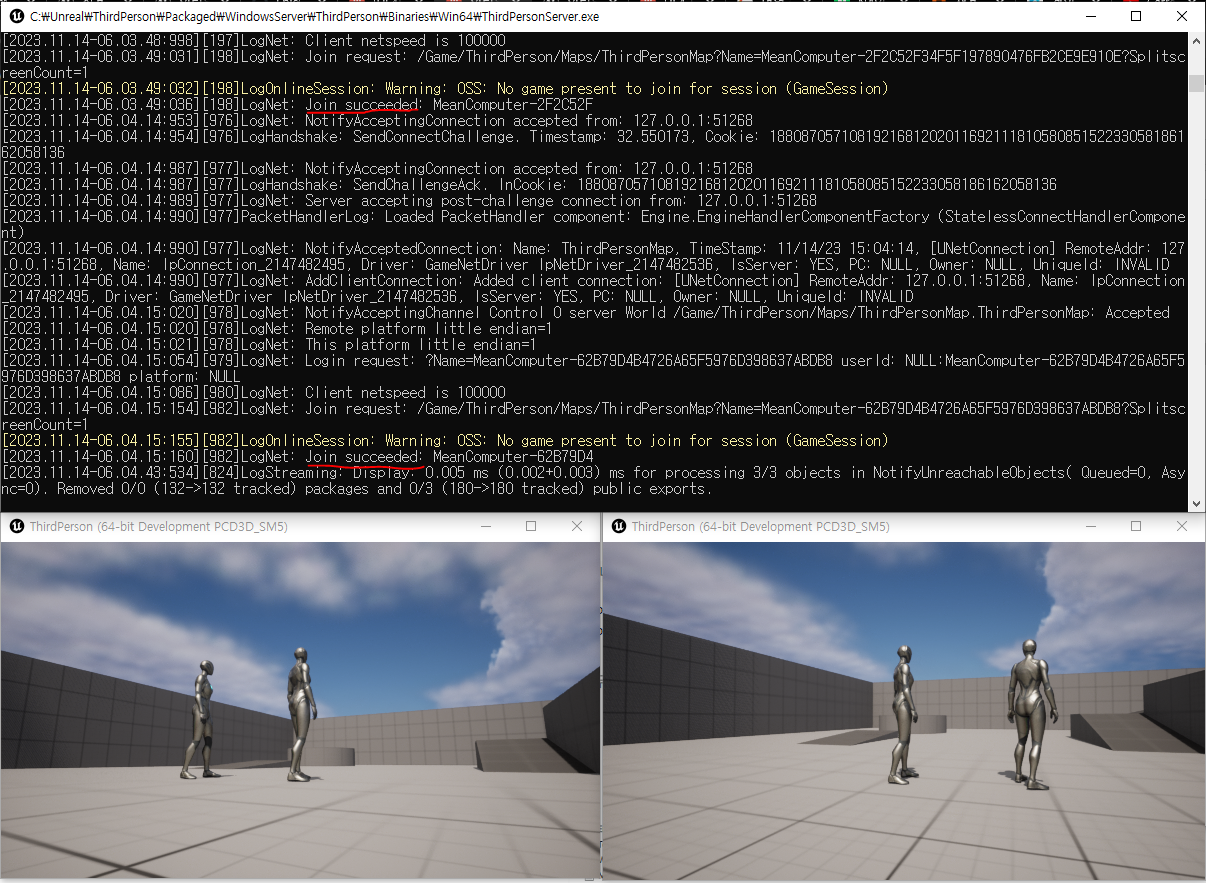
물론 에디터에서 실행해도 접속이 됩니다. (리슨 서버로 설정했던 멀티 플레이어 옵션을 stand로 바꿔줍니다.)

'Unreal > Manual' 카테고리의 다른 글
| Unreal C++ Default Game Mode 변경하기 (0) | 2023.11.19 |
|---|---|
| Unreal 언리얼 데디케이티드 서버(Dedicated Server) 셋팅 (4) (0) | 2023.11.16 |
| Unreal 언리얼 데디케이티드 서버(Dedicated Server) 셋팅 (2) (0) | 2023.11.14 |
| Unreal 언리얼 데디케이티드 서버(Dedicated Server) 셋팅 (1) (0) | 2023.11.14 |
| Unreal C++ BlueprintNativeEvent, BlueprintImplementableEvent (0) | 2023.11.04 |



